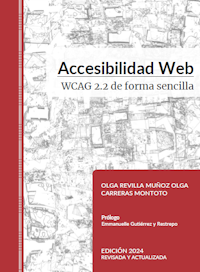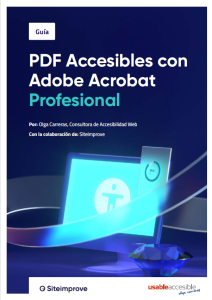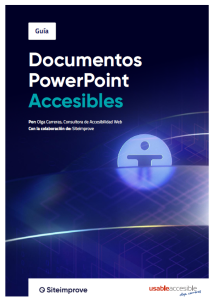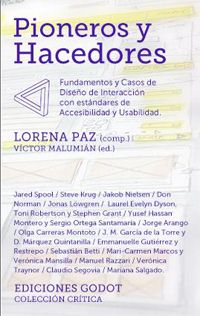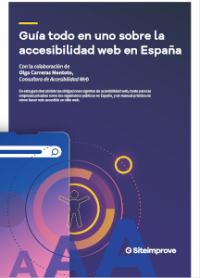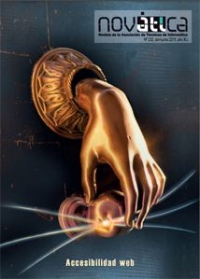Reseña PowerPoint y Excel con NVDA (de NV Access)
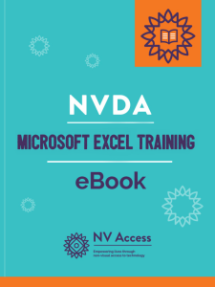
Título: NVDA Microsoft Excel Training
Autor: NV Access
Nº páginas: 92
Idioma: inglés
Formato: ebook
Fecha de última edición: 2017

Título: Microsoft PowerPoint with NVDA
Autor: NV Access
Nº páginas: 95
Idioma: inglés y castellano desde agosto de 2021
Formato: ebook
Fecha de última edición: 2021
Podéis consultar más reseñas de libros en: "Libros y reseñas"
Introducción
En esta reseña os voy a hablar de los libros publicados por NV Access. NV Access es el creador del lector de pantalla NVDA, uno de los más utilizados debido a su calidad y su caracter gratuito.
Los libros son de pago (tienen un precio de 35,20 dólares; en castellano el precio es de 15,47 euros) y solo están en versión digital. Se descargan en los formatos Word, ePub, Amazon Kindle (.kfx) y HTML.
Además, son el material para preparar la certificación NVDA Expert.
Los libros disponibles son:
- NVDA Basic Training Book: enseña a manejar y configurar el lector de pantalla NVDA y su uso básico en páginas web o documentos. Es el módulo para presentarse a la certificación NVDA Expert, necesaria a su vez para presentarse después a la certificación de NVDA Expert en un determinado programa. Está disponible en castellano en nvda.es. También está disponible en audiolibro en inglés por 48 dólares.
- NVDA Microsoft Word: está también disponible en castellano en nvda.es
- NVDA Microsoft Excel Training
- NVDA Microsoft Outlook Training: está también disponible en castellano en nvda.es
- Microsoft PowerPoint with NVDA: está también disponible en castellano nvda.es
- NVDA Telephone Support: es una hora de soporte por teléfono, tiene un precio de 14,30 dólares.
Es importante aclarar que estos libros no te enseñan a hacer un documento Word, Excel o PowerPoint accesible, sino a acceder a estos documento, o a crearlos tú mismo, mediante el teclado y el lector de pantalla NVDA.
Sin embargo, no se puede validar la accesibilidad de un documento Word, Excel o PowerPoint, o explicar cómo hacer uno, sin saber cómo acceden las personas con discapacidad a estos documentos y haberte puesto alguna vez en su lugar.
Además, sí que incluyen algunos consejos y tú mismo vas infiriendo cómo mejorar la accesibilidad de estos documentos para las personas con discapacidad visual.
Por ello, recomiendo estos libros a:
- las personas que utilizan NVDA habitualmente,
- las personas que manejan el ordenador solo con el teclado,
- las personas que auditan la accesibilidad de documentos o realizan formación al respecto,
- cualquier persona que quiera aprender a usar un lector de pantalla, o que quiera conocer cómo utilizan las personas con discapacidad visual el teclado y el lector de pantalla para acceder o crear diferentes tipos de documentos.
Todos los libros son similares: están redactados de manera sencilla, bien estructurados y en cada sección te proponen ejercicios paso a paso para afianzar lo aprendido.
A continuación, incluyo los atajos más relevantes para trabajar con NVDA más PowerPoint y NVDA más Excel, que son más desconocidos que la accesibilidad en Word, web o PDF.
Microsoft PowerPoint with NVDA
En la siguiente tabla encontrarás en cada fila un atajo de teclado y su descripción. La tecla NVDA es por defecto "Insert".
| Atajo de teclado | Descripción |
|---|---|
NVDA+tab |
Lee el elemento que tiene el foco. Por ejemplo, si es una diapositiva, anunciará el número de diapositiva, el tipo de vista y el título de la diapositiva. |
| NVDA+t | Lee la barra de título de PowerPoint donde se muestra el nombre del fichero. |
Tab |
El tabulador permite moverte entre los elementos de una diapositiva. Por ejemplo, en la diapositiva de título, al pulsar el tabulador NVDA anunciará el primer elemento "Marcador de posicion de Título centrado forma [texto de la caja de título]" y al pulsar de nuevo el tabulador el segundo elemento "Marcador de posicion de Subtítulo forma [texto de la caja de subtítulo]. Si pulsas Enter puedes editar el elemento; con ESC dejas de editarlo. |
| Alt | Para acceder a la barra de menú de PowerPoint. Puedes moverte por ella con el tabulador y las flechas o pulsar la letra concreta de cada opción. |
NVDA+f |
Anuncia el formato de la fuente (tipografía, tamaño, color, negrita, itálica, subrayado...) Solo funciona al editar una caja, no al seleccionarla. Si se pulsa dos veces NVDA+f, la información de formato se muestra en una ventanita:
|
| NVDA+Supr | Anuncia la posición de un objeto. |
| RePág - AvPág | Permiten pasar de diapositiva (hacia delante y hacia atrás), tanto en la edición como en la proyección. |
F5 |
Comienza la proyección de la presentación.
No puedes saltar de encabezado en encabezado con la tecla "h" como en web o en otro tipo de documentos; tampoco funcionará Insert+f7 para sacar el listado de encabezados. Para cerrar la proyección y volver a la edición se pulsa ESC. |
| Mayúsculas+F5 | Comienza la proyección desde la diapositiva actual. |
| F6 | Accedes a los diferentes bloques de pantalla: la zona izquierda con el listado de diapositivas, la zona central, la barra de estado, las notas, etc. |
| Mayúsculas+F6 | Junto con la flechas permite reordenar las diapositivas |
| Control+m | Crear una nueva diapositiva |
| Control+s | Grabar el documento |
| Control+o | Abrir doccumento |
| Control+f | Buscar |
| Control+d | Copiar diapositivas |
| Alt+F4 | Cerrar PowerPoint |
| Control | NVDA para de hablar |
NVDA Microsoft Excel Training
En la siguiente tabla encontrarás en cada fila un atajo de teclado y su descripción. La tecla NVDA es por defecto "Insert".
| Atajo de teclado | Descripción |
|---|---|
| Insert + barra espaciadora | Modo exploración. |
| Flechas | Para moverte por las celdas. |
| Control + RePag/AvPag | Para moverse por las hojas (hacia delante y hacia atrás). |
Alt | Acceder a la barra de menú de Excel (o volver a las celdas). Puedes moverte por la barra de menú con el tabulador o pulsar la letra concreta de cada opción. Alt+q: buscador de opciones de menú. Control+flechas: permite moverte por las secciones de la barra de menú (las agrupaciones de botones) |
| Insert+F7 | Lista de elementos (Gráficos, Comentarios, Fórmulas, Campos de formulario, Hojas). |
| Insert+tab | Lee la celda que tiene el foco |
| Insert+Supr | Anuncia la hoja actual (el nombre de la hoja y la celda que tiene el foco). |
| Insert+t | Lee la barra de título de Excel donde se muestra el nombre del fichero. |
| Insert+f | Lee el formato de la celda. |
| Insert + Mayúsculas + flecha arriba | Lee lo que está seleccionado. |
| Control+Inicio | Ir a la celda A1. |
| Control+Fin | Ir a la última celda usada. |
| Control+t | Insertar una tabla. |
| Control + Mayúsculas + "+" | Insertar celdas. |
| F2 | Editar una celda. Las flechas y las teclas Inicio y Fin mueven el cursor por el texto de la celda. |
| Control+Enter | Al editar una celda, guardar sin mover el foco. |
| Mayúsculas + barra espaciadora | Seleccionar una fila. En una tabla, seleccionar la fila de la tabla la primera vez que se pulsa la combinación de teclas, y toda la fila de la Excel la segunda vez que se pulsa. |
| Control + barra espaciadora | Seleccionar una columna. En una tabla, seleccionar la columna de la tabla la primera vez que se pulsa la combinación de teclas, y toda la columna de la Excel la segunda vez que se pulsa. |
| Control+flechas | Dentro de una sección, ir al primer o al último elemento. Por ejemplo, en la cabecera de una tabla para moverte a la primera o última celda de la cabecera. |
| Tab en una tabla | El tabulador recorre la tabla y cuando llega al final inserta nueva fila. |
| Insert + Shift+ r/c | Marcar encabezado de fila / columna. |
| Control+1 | Editar formato de una celda. |
| Control+F3 | Abrir el "Administrador de nombres". |
| Control + ` | Mostrar las celdas de la Excel con las fórmulas en vez de con los datos. |
| Insert + Alt+ c | Lee el comentario de una celda. |
| Alt+F4 | Cerrar Excel. |
| Control | NVDA para de hablar. |
Nota: la tecla que hay en el teclado entre la tecla Windows y la tecla Control, a la derecha de la barra espaciadora, es el equivalente al botón derecho del ratón.
Artículos relacionados