PDF accesibles (2): metodología
Servicios relacionados
Última actualización: 27/06/2014
En el artículo PDF accesible (1): Introducción os explicaba de forma introductoria qué es un PDF accesible y cuáles son de forma genérica los requisitos que debe cumplir.
Después de muchos años convirtiendo PDF en PDF accesibles, uno acaba aprendiendo que es importante seguir una metodología de trabajo concreta. En este artículo os recomiendo los pasos que hay que dar, en qué orden y qué problemas anticipar. De esta manera vuestro trabajo será más eficiente y evitaréis problemas que a posteriori no pueden resolverse sin volver a generar el PDF o que solo pueden corregirse de manera más compleja.
Trabaja primero la accesibilidad en el documento de origen
Requisitos previso de diseño o contenido
Existen una serie de requisitos previos, relativos al diseño o a los contenidos, que es necesarios tener en cuenta a la hora de diseñar y maquetar el documento de origen. Por ello es importante conocer los criterios de conformidad de las WCAG 2.0, que son al fin y al cabo, junto con los del estándar PDF/UA, los que vamos a tener que cumplir. Estos requisitos previos son, por ejemplo:
- Si se incluyen instrucciones no deben depender de características sensoriales (forma, tamaño, etc.) Criterio de conformidad 1.3.3 (nivel A) de las WCAG 2.0
- No transmitas la información solo con el color. Criterio de conformidad 1.4.1 (nivel A) de las WCAG 2.0
- El contraste de color entre el color del texto y el del fondo debe ser adecuado, en función del tamaño del texto y del nivel de cumplimiento deseado. Criterios de conformidad 1.4.3 (nivel AA) y 1.4.6 (nivel AAA)
- Un PDF que contiene un documento escaneado nunca podrá ser accesible (relacionado con el criterio de conformidad 1.4.5) Será necesario convertirlo a texto con una herramienta de reconocimiento de caracteres (OCR) o utilizar la herramienta de "Reconocimiento de texto" de Acrobat.
- etc.
Buenas prácticas en el documento de origen
Partiendo de que se cumplen esos requisitos iniciales relativos al diseño y contenido, se pueden seguir unas buenas prácticas en el documento de origen que aseguren que el PDF resultante será más accesible.
Aunque no llevárabamos a cabo estas buenas prácticas en el documento de origen, el PDF podría convertirse en un PDF accesible mediante Acrobat XI Pro, pero el trabajo sería más laborioso.
También hay que tener en cuenta que, aunque las cumplieramos todas, siempre será necesario trabajar el documento desde Acrobat XI Pro, pues como vamos a ver, hay requisitos que no se pueden cumplir desde el documento de origen.
¿Qué puedes hacer en InDesign para que el PDF resultante sea más accesible?
- Definir las propiedades del documento (cómo el título, el autor) o al exportar el documento, si incluyes opciones de seguridad, hacerlas compatibles con los lectores de pantalla.
- Crear marcadores y exportarlos al generar el PDF, con la opción correspondiente en la pantalla de exportación.
- Crear todos los enlaces que haya en el documento y exportarlos al crear el PDF, con la opción correspondiente en la pantalla de exportación. Igual que Acrobat, tiene una opción que puede ser útil, que es convertir URL en hipervínculo.
- Exportar el PDF como PDF etiquetado. Pero para que el etiquetado sea lo más correcto posible es necesario seguir a su vez una serie de buenas prácticas, como no simular listas o tablas sino usar las opciones disponibles en el programa para ello. Será también muy importante tener una estructura correcta de encabezados y usar estilos de párrafo como expliqué en el vídeo PDF accesible. PDF correctamente etiquetado desde inDesign.
- Podrás intentar definir el orden lectura mediante el panel "Artículo", aunque la realidad es que no funciona bien.
- Indicar que una imagen u otro elemento es decorativo en sus opciones de exportación para que se exporte como artifacto.
- Incluir un texto alternativo a las imágenes
- Crear las tablas con la opción "Tablas" e indicar las celdas de encabezado para que la tabla se exporte correctamente etiquetada.
- Otras buenas prácticas a seguir en InDesign son:
- Si tienes varias cajas de contenido intenta siempre enlazarlas.
- Si tienes objetos vectoriales superpuestos inclúyelos como un único objeto vectorial rasterizado (por ejemplo desde Illustrator, donde es habitual crearlos). De lo contrario, cuando se añada el etiquetado al PDF o se modifique el orden de lectura, es probable que parte de ese objeto desaparezca, pues alguno de los elementos vectoriales que los componen a menudo se quedan oculto debajo de otros. Si es un único objeto vectorial no ocurrirá.
¿Qué NO podrás hacer desde InDesign y deberás modificar desde Acrobat?
- Que el título de la ventana sea el del documento y no el nombre del fichero.
- Especificar el idioma (tanto del documento como del contenido que esté en un idioma diferente al principal), pues aunque indiques el idioma en InDesign no se exportará.
- Asignar etiquetas de exportación a determinado tipo de contenidos, como por ejemplo las citas. Pero al menos, si les hemos aplicado el mismo estilo de párrafo, como explicaba en el vídeo que os recomendaba anteriormente, luego será más sencillo en Acrobat asignarles la etiqueta adecuada.
- No podrás incluir un texto alternativo ni a los enlaces, para clarificar su destino, ni a las abreviaturas y acrónimos (en este caso es un requisito de nivel AAA). Aunque lo incluyas en las opciones de exportación no se exportará. En el caso de las abreviaturas y acrónimos, la buena práctica es que evites las abreviaturas y que la primera vez que uses un acrónimo en el documento, incluyas a continuación su significado entre paréntesis.
- No puedes incluir un resumen a una tabla.
- En las tablas complejas, no podrás asociar cada celda de contenido con su celda de encabezado, ni indicar columnas de encabezado. Podrás hacer estas modificaciones en Acrobat, aunque la mejor recomendación es hacer siempre las tablas lo más sencillas posibles.
¿Qué puedes hacer en Word para que el PDF resultante sea más accesible?
- Definir las propiedades del documento (cómo el título, el autor) o al exportar el documento, si incluyes opciones de seguridad, hacerlas compatibles con los lectores de pantalla.
- Generar el PDF con marcadores, y para ello es importante que en el documento tenga una estructura de encabezados coherente.
- Crear todos los enlaces que haya en el documento y exportarlos al crear el PDF, con la opción correspondiente en la pantalla de exportación. Es importante usar las opciones estándar del programa para crear índices y notas.
- Crear el PDF etiquetado. Pero esto servirá de poco si no sigues una regla básica: usa las opciones estándar de Word para crear títulos, listas, tablas, columnas, saltos de página, etc. Nunca los simules mediante cajas flotantes, retornos de carro o cambiando tamaños y colores en vez de aplicar estilos.
- Evita el uso de cuadros flotantes y, si maquetas a varias columnas, hazlo con la opción de la que dispone Word (aunque no siempre las columnas de Word se exportan con un orden de lectura correcto)
- Incluir los encabecados y pies de página con las opciones de "Encabezado" y "Pie de página", para que se exporten como artifactos de página.
- Incluir un texto alternativo a las imágenes
- Incluir las tablas con la herramienta "Tabla" e indicar su fila de encabezado para que se exporte correctamente etiquetada.
- Puedes pasar el validador de accesibilidad de Word que identifica algún problema de los enumerados.
¿Qué NO podrás hacer desde Word y deberás modificar en Acrobat?
- Que el título de la ventana sea la del documento y no el nombre del fichero.
- Especificar el idioma, ni del documento ni del contenido que esté en otro idioma diferente al principal. Aunque en Word indiques el idioma no se exportará.
- Identificar las imágenes decorativas para que se exporten como artifacto.
- No podrás incluir un texto alternativo a los enlaces para clarificar su destino. Bueno, en realidad puedes, y hay una opción para ello, pero aunque lo incluyas no se exportará al PDF. Como en el caso de InDesign, tampoco podrás indicar una descripción para las abreviaturas y acrónimos, por lo cual sigue las buenas prácticas que indicaba anteriormente.
- Aunque incluyas un resumen a una tabla, este no se exportará.
- En las tablas complejas, no podrás asociar cada celda de contenido con su celda de encabezado, ni indicar columnas de encabezado.
En resumen, y como podéis ver, la mayoría de las buenas prácticas se basan en utilizar correctamente el programa de origen, usando la opción o herramienta adecuada en cada caso, en función del contenido que se va a incluir.
Pasos a seguir
Una vez que genero el PDF (tanto si se han tenido en cuenta las buenas prácticas enumeradas anterioremente en el documento de origen como si no), mi recomendación es que realicéis las comprobaciones y acciones necesarias en este orden:
- Comprobar el idioma del contenido y si el validador da error de caracteres no fiables, para arreglarlo mejor en el documento de origen.
- Comprobar el contraste de color y que no se transmite información solo por el color.
- Comprobar el tamaño del PDF, su compatibilidad con versiones anteriores (y modificarla si es necesario) y si tiene incrustadas todas las fuentes. Guardar el PDF como PDF de tamaño reducido (si el cliente está de acuerdo) reduce mucho su tamaño sin pérdida de calidad.
- Modificar las propiedades del PDF (título, autor, idioma, mostrar título y no nombre de fichero) y revisar que las opciones de seguridad (si las tiene) no interferirán con el lector de pantalla.
- Crear y/o revisar los marcadores (y que cada uno de ellos no enlace con un zoom diferente). Comprobar y corregir, si es necesario, la páginación interna para que coincida con la que se indica en el documento.
- Comprobar en este momento que tiene todos los enlaces necesarios (y en caso contrario crearlos desde Acrobat) y que funcionan correctamente. Si el documento ya está etiquetado e incluyes enlaces nuevos, estos no se añaden en el etiquetado y te dará un error de validación de accesibilidad. Por ello es importante crearlos, a ser posible, en el documento de origen o antes de etiquetar el documento. Si esto no es posible, deberás buscarlos desde la opción correspondiente del panel de Etiquetas y añadirlos al árbol.
- Etiquetar el documento (si no se ha exportado como etiquetado) automáticamente y revisar manualmente todo el árbol de etiquetas.
Para ello es necesario que conozcas todas las etiquetas estándar, tanto las contenedoras como las aplicables a los contenidos, y que compruebes que efectivamente cada uno tiene la etiqueta que le corresponde (H1, H2, H3..., P, L, LI, TOC, TOCI, Figure, etc.)
Si se usan etiquetas que no son estándar deberás comprobar que están internamente asociadas con una etiqueta estándar.
No solo es importante comprobar que el etiquetado es correcto sino también que las etiquetas están correctamente anidadas o que los encabezados siguen una jerarquía coherente.
Nunca borres una etiqueta que no esté vacía y ten en cuenta que control+z no revierte un cambio que hagas en el árbol (como borrar un elemento).
- Revisa y corrige el orden lectura. Un contenido en dos columnas siempre tiene que estar separado en dos zonas de lectura, de lo contrario las leerá alternando una línea de cada una de ellas, en vez de leer primero la primera columna y depués la segunda columna.
En este punto hay que matizar, ¿corregir primero el etiquetado o el orden lectura? Depende del documento.
Ojea primero el orden de lectura. Si el documento es un libro a una sola columna es probable que sea bastante correcto. En ese caso yo prefiero primero corregir el etiquetado.
Si el orden de lectura es un caos (documentos con columnas, con muchos cuadros flotantes, documentos de tipo folleto o carteles) entonces comienza con el orden de lectura, desde el cual puedes además ir corrigiendo también los tipos de contenido más habituales.
Es muy importante saber que cuando cambias el orden de lectura de los elementos las etiquetas en el árbol se vuelven a desordenar. Que las etiquetas estén desordenadas en el árbol de Etiquetas no afecta al orden de lectura, pero deberías tenerlas bien ordenadas y anidades. Al final, cuando tienes práctica, lo que se suele hacerse es ir realizando ambas comprobaciones y modificaciones en paralelo.
En febrero de 2011 se discutió en la lista de accessweb, la conveniencia o no de modificar el orden de lectura de las notas al pie de página:
Las recomendaciones se acabaron resumiendo en:
- No alterar el orden de lectura de la nota al pie de página.
- Incluir un enlace "Saltar notas" al comienzo de la zona de notas que permita a los usuarios que utilizan un lector de pantalla obviar las notas igual que una persona que no utiliza un lector de pantalla.
- La llamada a la nota sería un enlace a la misma, pero se debería añadir un enlace al final de la nota que permita volver al texto y continuar la lectura, igual que haría una persona que no utiliza un lector de pantalla.
- Identifica los elementos decorativos y conviértelos en artifacto. Las cabeceras y los pies de página serán definidos como artifactos de página, algo que ya será así si los creaste adecuadamente en el documento de origen.
- Identifica las imágenes informativas y proporciónales un texto alternativo adecuado, no se trata de describirlas, sino de transmitir la misma información que le proporcionan a una persona que puede verlas.
- Identifica los contenidos que están en un idioma diferente al principal e indica su idioma en las propiedades de su etiqueta.
- Identifica los enlaces cuyo destino no es claro o que su texto es la ruta del enlace y proporciónales un texto alternativo que clarifique su destino en las propiedades de su etiqueta.
- Si tienes que cumplir con el nivel de adecuación AAA comprueba que la primera vez que aparece una abreviatura o acrónimo está explicada o es un enlace al índice de abreviaturas, en caso contrario incluye su texto alternativo en las propiedades de su etiqueta.
- Localiza las tablas. Comprueba que todas sus celdas de encabezado están etiquetadas con TH y su título con CAPTION. Incluye un resumen a la tabla. Si la tabla tiene dos o más niveles lógicos de encabezado relaciona cada celda de datos con su celda de encabezado con la herramienta "Editor de tablas"
- Pasar el validador de accesibilidad de Adobe Acrobat XI Pro.
- Revisa el documento con un lector de pantalla como NVDA o JAWS.
No es habitual que un PDF incluya vídeos, pero en caso de incluirlos debería tener subtítulos, transcripción y un texto alternativo que identifique su contenido.
Si que puede ser más habitual que incluya formularios que el usuario puede rellenar. En ese caso debe cumplir con los requisitos específicos para los formularios de las WCAG 2.0.
Algunas de las acciones que deberemos hacer desde Acrobat son:
- Convertir el formulario en editable y añadir todos los campos necesarios y del tipo correcto.
- Etiquetar correctamente cada campo en sus propiedades ("Nombre"), preferiblemente con el nombre de la etiqueta que lo acompaña.
- Rellenar también la propiedad del campo "Consejo de herramienta", que se muestra con un tooltip y que es leída por el lector de pantalla. NVDA lee este tooltip pero no el nombre del campo, además el validador de accesibilidad da un error si no se rellena. Se puede aprovechar para incluir alguna información adicional como el formato requerido. Adobe LiveCycle Designer permite definir qué campo será leído por el lector de pantalla.
- Deberás indicar también en las propiedades si es obligatorio, de solo lectura o si tiene un valor por defecto.
- Se debe revisar el orden de tabulación y modificarlo si es necesario en el panel Campos. Ten en cuenta que el orden de tabulación por defecto será el orden en el que creaste los campos.
Llevar a la práctica estos pasos
Sería imposible explicar en un artículo cómo realizar en la práctica todos estos pasos, el manual en PPT que entrego a mis alumnos tiene más de 300 páginas.
Pero si quieres seguir profundizando te recomiendas que continues con el artículo: PDF Techniques for WCAG 2.0 (en español) con algunas de las técnicas a aplicar y errores a evitar.
Artículos relacionados
- [26-06-07] PDF accesibles (1): introducción
- [07-11-13] PDF accesible. PDF correctamente etiquetado desde inDesign
- [07-07-11] PDF Techniques for WCAG 2.0
- [24-09-11] ePub accesibles
- [17-08-12] Publicada la ISO 14289-1:2012, más conocida como PDF/UA
- [02-09-12] PDF/UA. Descripción de la norma. Comparativa y relación con las WCAG 2.0
- [09-12-12] Novedades de Adobe Acrobat XI Pro relacionadas con la accesibilidad de los PDF
Servicios PDF accesible
Enlaces de interés
General
- PDF Accessibility. Acrobat X and Accessibility, de WebAim
- PDF Accessibility, de Australian Goverment
- PDF Accessibility Resources
- Making PDF footnotes accessible
- “About PDF Artifact”, Acrobat (PDF, 108 KB)
Word
- "Consejos a la hora de crear un documento accesible en Microsoft Word" de Lourdes Moreno López (PDF, 153 KB)
InDesign
- InDesign y accesibilidad de Adobe
Formularios
- "Adobe® Acrobat® 9 Pro Accessibility Guide: Creating Accessible Forms" de Adobe (PDF, 220 KB)
- "Creating accessible forms in PDF, XML, or HTML with Adobe Designer 6.0" de Adobe (PDF, 422 KB)
- "The Paciello Group and Adobe Present WCAG 2.0 Accessibility Webinars for Flash and PDF" de Steve Faulkner
- "PDF Forms & WCAG 2.0 Webinar" de Steve Faulkner (marzo 2009)
- "PDF Forms & WCAG 2.0 Webinar" de Mike Paciello (abril 2009)
- "Creating Accessible Forms With Adobe PDF Forms Access" de Adobe (PDF, 1.77 MB)















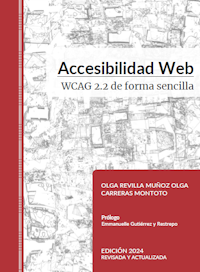


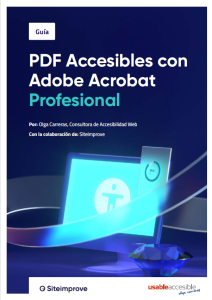
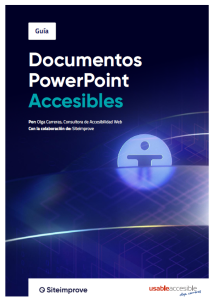
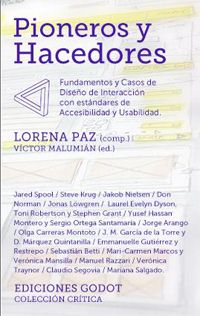
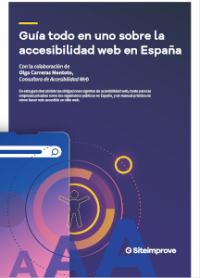
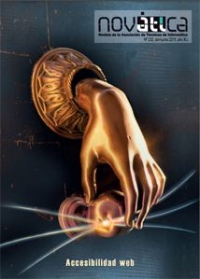


Hola Olga,
Francamente tu blog es de lo mejorcito que hay por la Red. Te sigo desde hace un año +- . Estos artículos sobre accesibilidad de los Pdf´s son un buen recurso, en mi caso tengo problemas con la accesibilidad de aplicaciones RIA desarrolladas con Silverlight... ¿a ver qué podemos hacer para conseguir la WAI-AA? Un saludo.
Eliminar comentario de ' Eduardo León Pavón ' con fecha de 16 de septiembre de 2009, 11:46
muchísimas felicidades por estos posts tan claritos y comprensibles.
Eliminar comentario de ' Donostia ' con fecha de 16 de septiembre de 2009, 12:31
Olga, muchas gracias por compartirlo con nosotros.
Ahora que estás de Freelance espero que algún día colaboremos en un proyecto ;-)
Eliminar comentario de ' Gonzalo ' con fecha de 16 de septiembre de 2009, 18:31
Hola Olga,
Gracias una y otra vez por compartir tan buena documentación, el enlace que indicas del resumen de word accesible es de Word 2003.
Para quien le interese de Microsoft Word 2007 lo pueden encontrar en:
http://www.cesya.es/files/documentos/CrearDocumentoMicrosoftWord2007Accesible.pdf
Abrazo,
Lourdes Moreno López
Eliminar comentario de ' Anónimo ' con fecha de 3 de octubre de 2009, 20:30
Caixa Galicia, PDF Accesibles
Eliminar comentario de ' Olga Carreras ' con fecha de 23 de febrero de 2010, 23:40
Hola
Siempre pensé que un pdf es inaccesible si o si como mínimo porque si lo intentas pasar a otro formato es un quebradero de cabeza: te mete saltos de linea en medio de frase, se cuela el encabezado y los numero de página por cualquier lado, etc, etc
¿Esto es porque nunca me he topado con un pdf bien hecho? ¿o es que un pdf accesible no tiene porque poder transformarse bien? Si es lo segundo creo que eso sigue siendo una importante barrera para muchos usuarios.
Eliminar comentario de ' S ' con fecha de 7 de septiembre de 2015, 22:48
Una cosa es que proporciones la información en diferentes formatos y otra que el PDF pueda ser en sí mismo, de forma nativa, accesible.
Eliminar comentario de ' Olga Carreras ' con fecha de 7 de septiembre de 2015, 23:09
Hola
¿Entonces problemas como no poder hacer reflow o cambiar el tipo de letra, etc no se consideran barreras?
Siempre pensé que mínimo por eso ya no eran accesibles. Al menos yo cuando solo encuentro un contenido en pdf la mayoría de las veces o tengo tiempo para convertirlo bien a otra cosa a mano o tengo que descartar su lectura.
Eliminar comentario de ' S ' con fecha de 11 de septiembre de 2015, 10:58
Las WCAG 2.0 incorporan el concepto de "tecnologías compatibles con la accesibilidad", entre las que se incluyen los PDF. Si implementas el PDF de forma accesible, compatible con los productos de apoyo, cumpliendo con los criterios de conformidad de las WCAG 2.0, este se considera accesible.
Solo en el caso de que no lo hagas accesible de forma nativa sería obligatorio incluir una versión alternativa al PDF en un formato a su vez compatible con la accesibilidad (por ejemplo HTML) e implementado de forma accesible.
Esto es que indican las WCAG 2.0.
En cualquier caso, un PDF accesible se exporta a otro formato de manera mucho más adecuada.
Eliminar comentario de ' Olga Carreras ' con fecha de 12 de septiembre de 2015, 0:32